WhatsApp is basically designed to be used on Mobile Phones with an active Phone Number. However, it is also possible to Use WhatsApp on PC without Mobile Phone.
- Download Whatsapp For Windows Phone Without Microsoft Account Download
- Whatsapp Download For Windows
- Whatsapp For Windows Phone 7.5
- Download Whatsapp For Windows Phone Without Microsoft Account Password
- Whatsapp For Windows 8 Phone

Whatsapp download without microsoft account posts updated on October,16 2019, see also posts related to whatsapp download without microsoft account, and android app news from showboxfreeapp.org.
The easiest way to Use WhatsApp on PC without Mobile Phone is to use an Android Emulator on your PC or Mac and verify WhatsApp using your Landline. Techbout Technology Simplified. How to download whatsapp without a microsoft account posts updated on November,8 2019, see also posts related to how to download whatsapp without a microsoft account, and android app news from showboxfreeapp.org. Whatsapp download in windows phone without microsoft account. I have lumia 630 windows phone and i`m in the process of setting up my microsoft accout and microsoft account team asked me for verification of my. I am trying to download apps and its asking for a microsoft account but this phone is new and i don`t have a account? WhatsApp Messenger for Windows Phone is an internationally-used messenger app. This application's main use is to chat via instant messaging with one other person, or with multiple people. The app also makes it possible for users to enable Push. WhatsApp for Windows Phone, download it now. Before you click on the link to download WhatsApp for Windows Phone you must have a Microsoft account, if you don’t have one, from the download link you can create it, but certainly if you have a Windows Phone device and you may have already created one account. And remember you can enjoy the.
Use WhatsApp on PC Without Mobile Phone
There are multiple ways to use WhatsApp on PC or Mac, each method has its own advantages and disadvantages as listed below.
1. Android SDK: Installing and setting up Android SDK takes time and uses a good amount of resources on your PC.
2. Android Emulators: Android Emulators like “BlueStacks” or “Andy” create an Android like environment on your PC, allowing you to run Android Apps, including WhatsApp.
3. Third Party Software: There are some third party programs that are designed to run WhatsApp on PC. However, we are unable to recommend any of them as we haven’t tried any of these programs.
4. WhatsApp Web: Using the Desktop or Web version of WhatsApp is the official way to Use WhatsApp on PC.
However, this method still requires you to have a smartphone with an active WhatsApp Account running on it.
In general, WhatsApp Web is not an independent or stand-alone application, it only manages to duplicate or Mirror your Mobile WhatsApp Account on the larger screen of your PC or Mac.
Hence, in this guide we are making use of an Android Emulator called ‘BlueStacks’ to independently run WhatsApp on PC, without the need to have an WhatsApp Account on your Mobile Phone.
Download Whatsapp For Windows Phone Without Microsoft Account Download
1. Use WhatsApp On PC Without Phone Using BlueStacks
As mentioned above, BlueStacks creates a mobile phone like environment on your PC, which allows you to run Android Apps like WhatsApp on your PC.
So, the first step is to download & Install BlueStacks Android Emulator on your PC and then download and Install WhatsApp on your PC.
1. Open Chrome or any other web browser on your Computer and go to bluestacks.com.
2. Once you are on bluestacks.com, click on Download BlueStacks button to download BlueStacks on your computer.
Whatsapp Download For Windows
3. After BlueStacks is downloaded, double-click on the downloaded file to begin the process of installing BlueStacks on your computer.
4. Follow the onscreen instructions to complete the installation of BlueStacks Application on your PC or Mac.
5. Once BlueStacks is installed, open the application by clicking on the BlueStacks icon.
6. After opening BlueStacks, you should be able to see WhatsApp on the list of popular Apps listed by BlueStacks. If not, you can search for WhatsApp by typing in the BlueStacks Search bar.
7. Once you are able to find WhatsApp, click on the Install button to download and Install WhatsApp on your Computer.
8. After WhatsApp is downloaded and Installed, open WhatsApp by clicking on the WhatsApp icon on your computer.
9. Next, WhatsApp will prompt you to enter your Phone number so that you can receive a verification Code from WhatsApp.
You can enter your Home Phone Number, in case you do not have a Mobile Phone Number.
10. Once you enter the Home Phone Number, you will see a verification failed message on your computer. Just click on the Call ME option.
11. You will get an Automated Message From WhatsApp on your Home Phone Number. Listen to the Message and note down the Verification Code.
12. Enter the Verification Code in the pop-up on your computer (See image below).
After entering the verification code, you will see your WhatsApp Account on your computer.
Start a Chat with any of your Contacts to see if WhatsApp is working properly on your computer without using a Mobile Phone.
Do you travel for work? Do you have friends on the other side of the world? Do you hate paying extra for texts when you're roaming? WhatsApp is the way to go! You can send texts, photos, audio, video, contacts, and locations. Let's not get ahead of ourselves, though. Setting up your WhatsApp account is priority numero uno.
Whatsapp For Windows Phone 7.5
How to download WhatsApp on Windows 10 mobile
Before all the messaging fun can begin, you of course have to download WhatsApp from the Microsoft Store.
- Launch the Store from your home screen or from All apps. It's blue and looks like a shopping bag.
- Tap the search button on the top right of the screen. It's the magnifying glass.
Type WhatsApp in the field.
- Tap WhatsApp in the search results.
- Tap Install.
Once downloaded, tap open.
There we are. Much like He-Man, you now HAVE THE POWER… to send messages and media anywhere in the world over an internet connection for free. Note that any time you use WhatsApp without a Wi-Fi connection, you could be racking up data charges.
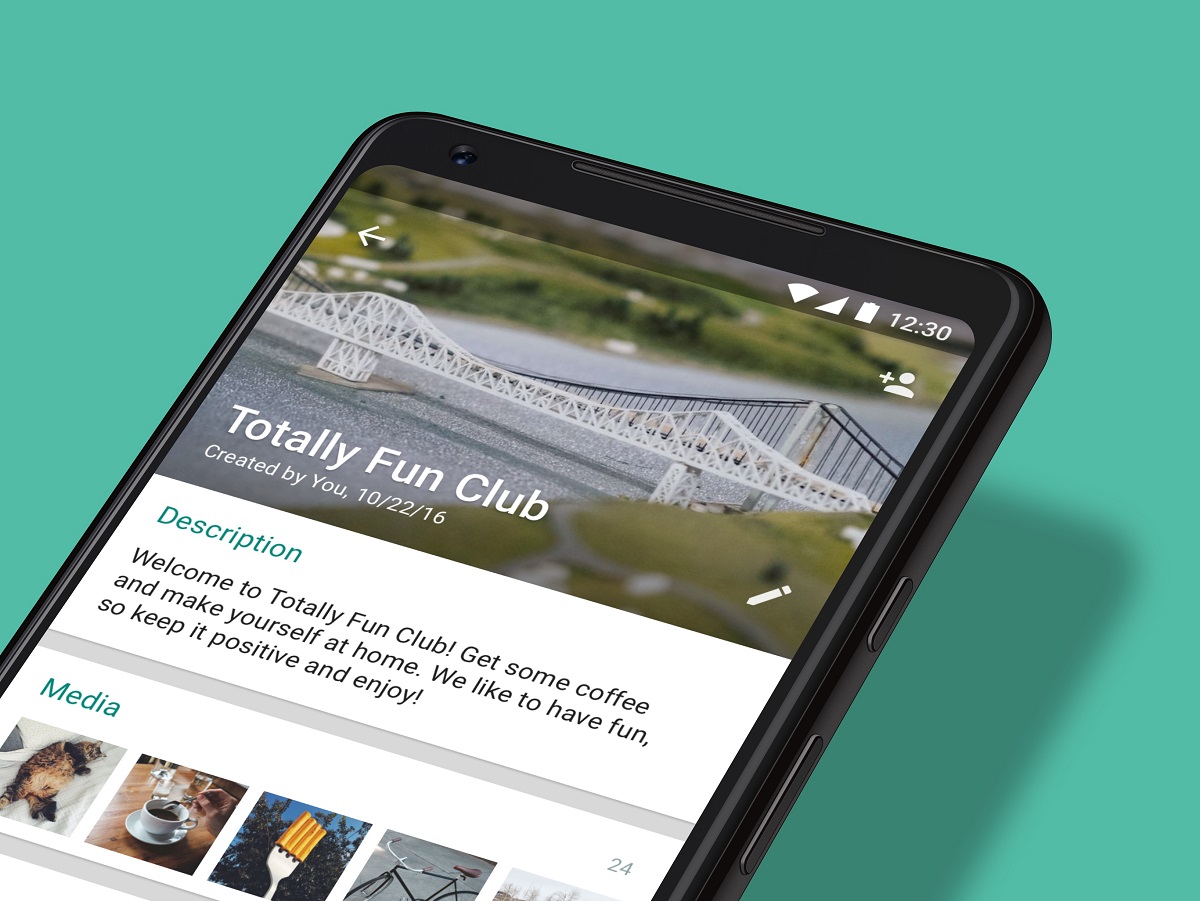
Now that you've got WhatsApp, you probably want to start using it. Right? No? You just want to admire the icon? Of course not! Let's get you set up.
How to pin WhatsApp to the Start screen on Windows 10 Mobile
To make life easier, you'll want to pin WhatsApp to your home screen. This way you don't have to constantly search through all your apps. Here's how:
- Scroll down the Home screen to the bottom.
- Tap All apps in the bottom right corner.
Type WhatsApp in the search bar at the top of the screen.
- Tap and hold WhatsApp in the search results.
Tap Pin to start at the top of the menu that appears.
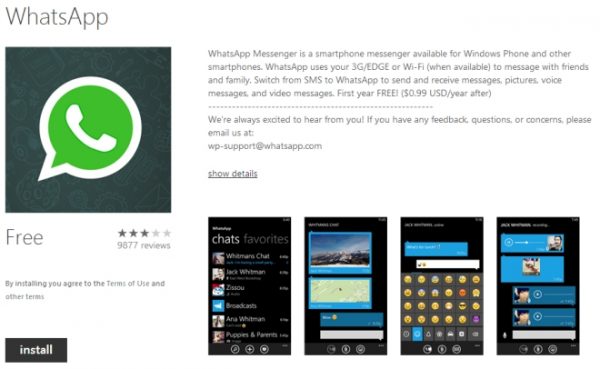
Now that WhatsApp's on your Start screen, you won't have to dig through all of your apps every time you just want to send a quick message!
How to create your WhatsApp account on Windows 10 Mobile
With WhatsApp now on your Start screen, you're ready to get it set up. Here's how to set up WhatsApp your account!
- Launch WhatsApp from the start screen.
Tap agree and continue at the bottom of the screen.
- Tap the field under 'Your country' and select your country.
Enter your phone number in the field beneath 'Your country code and phone number.'
- Tap the next button at the bottom of the screen. It's the arrow in the circle. You'll advance to the free service confirmation screen (WhatsApp used to run $1/year, but they have since nixed that charge)
- Tap the next button at the bottom of the screen.
Tap ok. WhatsApp has automatically added all of the contacts from your phone who already use WhatsApp.
You're ready to start using WhatsApp! Now that you have a WhatsApp account, you can add contacts and send messages and media around the globe, so long as you're connected to the internet! Don't forget that you may incur data charges without a Wi-Fi connection.
Download Whatsapp For Windows Phone Without Microsoft Account Password
Best of the bestShould you buy Lenovo ThinkPad X1 Extreme or ThinkPad X1 Carbon?
Whatsapp For Windows 8 Phone
Should you buy the Lenovo X1 Extreme or ThinkPad X1 Carbon? Here's what you need to know about the company's premium notebooks.