- Rdp Vpn For Android Reviews: If you're looking for Rdp Vpn For Android. Get Cheap Rdp Vpn For Android for Best deal Now!! Get Cheap Rdp Vpn For for Best deal Now!! PDF download. Search for Android Ads Immediately. Free shipping and returns on 'Android Online Wholesale' for you buy it today!
- FreeRDP is a free implementation of the Remote Desktop Protocol (RDP), released under the Apache license. Enjoy the freedom of using your software wherever you want, the way you want it, in a world where interoperability can finally liberate your computing experience. IRC: #freerdp @ irc.freenode.net Download Now!
- Rdp client free download - aRDP Pro: Secure RDP Client, SuperVPN Free VPN Client, MyPhoneExplorer Client, and many more programs.
Vpn Download Free
Types: Android VPN, iPhone VPN, Mac VPN, iPad VPN, Router VPN.mhow to download rdp vpn apk for AmazonApi (20) Bonanza (10) Catawiki (3) CraigsList (45) eBay (49) Letgo (2) OfferUp (38) Shoppok (18) DOWNLOAD RDP VPN APK ★ Most Reliable VPN.
-->Applies to: Android 4.1 and later
You can use the Remote Desktop client for Android to work with Windows apps and desktops directly from your Android device or Chromebook that supports the Google Play Store.
Use the following information to get started. Be sure to check out the FAQ if you have any questions.
Note
- Curious about the new releases for the Android client? Check out What's new for the Android client
- The Android client supports devices running Android 4.1 and later, as well as Chromebooks with ChromeOS 53 and later. Learn more about Android applications on Chrome here.
Get the Remote Desktop client and start using it
Download the Remote Desktop client from the Google Play store
Here's how to set up the Remote Desktop client on your Android device:
- Download the Microsoft Remote Desktop client from Google Play.
- Launch RD client from your list of apps.
- Add a Remote Desktop connection or remote resources. You use a connection to connect directly to a Windows PC and remote resources to access apps and desktops published to you by an admin.
Note
If you would like to flight new features earlier, we recommend downloading our Microsoft Remote Desktop Beta client from the Google Play store.
Add a Remote Desktop connection
If you haven't done so already, set up your PC to accept remote connections.
To create a Remote Desktop connection:
- In the Connection Center, tap +, and then tap Desktop.
- Enter the name of the remote PC into PC name. This can be a Windows computer name, an Internet domain name, or an IP address. You can also append port information to the PC name (for example, MyDesktop:3389 or 10.0.0.1:3389). This is the only required field.
- Select the User name you use to access the Remote PC.
- Select Enter every time for the client to ask for your credentials every time you connect to the remote PC.
- Select Add user account to save an account that you use frequently so you don't have to enter credentials every time you sign in. See manage your user accounts for more details.
- You can also tap on Show additional options to set the following optional parameters:
- In Friendly name, you can enter an easy-to-remember name for the PC you're connecting to. If you don't specify a friendly name, the PC name is displayed instead.
- The Gateway is the Remote Desktop gateway you'll use to connect to a computer from an external network. Contact your system administrator for more information.
- Sound selects the device your remote session uses for audio. You can choose to play sound on your local device, the remote device, or not at all.
- Customize display resolution sets the resolution for the remote session. When turned off, the resolution specified in global settings is used.
- Swap mouse buttons switches the commands sent by right and left mouse gestures. Ideal for left-handed users.
- Connect to admin session lets you connect to an admin session on the remote PC.
- Redirect local storage enables local storage redirection. This setting is disabled by default.
- When you're done, tap Save.
Need to edit these settings? Tap the overflow menu (...) next to the name of the desktop, and then tap Edit.
Want to remove the connection? Again, tap the overflow menu (...), and then tap Remove.

Tip
If you get error 0xf07 about a bad password ('We couldn't connect to the remote PC because the password associated with the user account has expired'), change your password and try again.
Add remote resources
Remote resources are RemoteApp programs, session-based desktops, and virtual desktops published by your admin. The Android client supports resources published from Remote Desktop Services and Windows Virtual Desktop deployments. To add remote resources:
- In the Connection Center tap +, and then tap Remote Resource Feed.
- Enter the Feed URL. This can be a URL or email address:
- The URL is the RD Web Access server provided to you by your admin. If accessing resources from Windows Virtual Desktop, you can use
https://rdweb.wvd.microsoft.com. - If you plan to use Email, enter your email address in this field. This tells the client to search for an RD Web Access server associated with your email address if it was configured by your admin.
- The URL is the RD Web Access server provided to you by your admin. If accessing resources from Windows Virtual Desktop, you can use
- Tap Next.
- Provide your sign in information when prompted. This can vary based on the deployment and can include:
- The User name that has permission to access the resources.
- The Password associated with the user name.
- Additional factor, which you may be prompted for a if authentication was configured that way by your admin.
- When you're done, tap Save.
The remote resources will be displayed in the Connection Center.
To remove remote resources:
- In the Connection Center, tap the overflow menu (...) next to the remote resource.
- Tap Remove.
- Confirm the removal.
Widgets – Pin a saved desktop to your home screen
The Remote Desktop client supports pinning connections to your home screen by using the Android widget feature. The way that you add a widget depends on the type of Android device you are using and its operating system. Here is the most common way to add a widget:
- Tap Apps to launch the apps menu.
- Tap Widgets.
- Swipe through the widgets and look for the Remote Desktop icon with the description, “Pin Remote Desktop.”
- Tap and hold that Remote Desktop widget and move it to the home screen.
- When you release the icon, you'll see the saved remote desktops. Choose the connection that you want to save to your home screen.
Now you can start the remote desktop connection directly from your home screen by tapping it.
Note
If you rename the desktop connection in the Remote Desktop client, its pinned label won't update.
Manage general app settings
To change the general app settings tap Settings, and then tap General from the Connection Center.
You can set the following general settings:
- Show desktop previews lets you see a preview of a desktop in the Connection Center before you connect to it. This setting is enabled by default.
- Pinch to zoom remote session lets you use pinch-to-zoom gestures. If the app you're using through Remote Desktop supports multi-touch (introduced in Windows 8), disable this feature.
- Enable Use scancode input when available if your remote app doesn't respond properly to keyboard input sent as scancode. Input is sent as unicode when disabled.
- Help improve Remote Desktop sends anonymous data to Microsoft. We use this data to improve the client. You can learn more about how we treat this anonymous, private data, in the Microsoft Privacy Statement. This setting is enabled by default.
Manage display settings
To change the display settings tap Settings, and then tap Display from the Connection Center.
You can set the following display settings:
Orientation sets the preferred orientation (landscape or portrait) for your session.
Note
If you connect to a PC running Windows 8 or an older version of Windows, the session won't scale correctly if the orientation of the device changes. Your best bet is to disconnect from the PC, and then reconnect in the orientation you want to use. An even better option is to upgrade the PC to Windows 10.
Resolution sets the remote resolution you want to use for desktop connections globally. If you have already set a custom resolution for an individual connection, this setting won't change that.
Note
When you change one of the display settings, they only apply to new connections from that point on. To see the change in a session you're already connected to, disconnect and then connect again.
Manage your RD Gateways
A Remote Desktop Gateway (RD Gateway) lets you connect to a remote computer on a private network from anywhere on the Internet. You can create and manage your gateways using the Remote Desktop client.
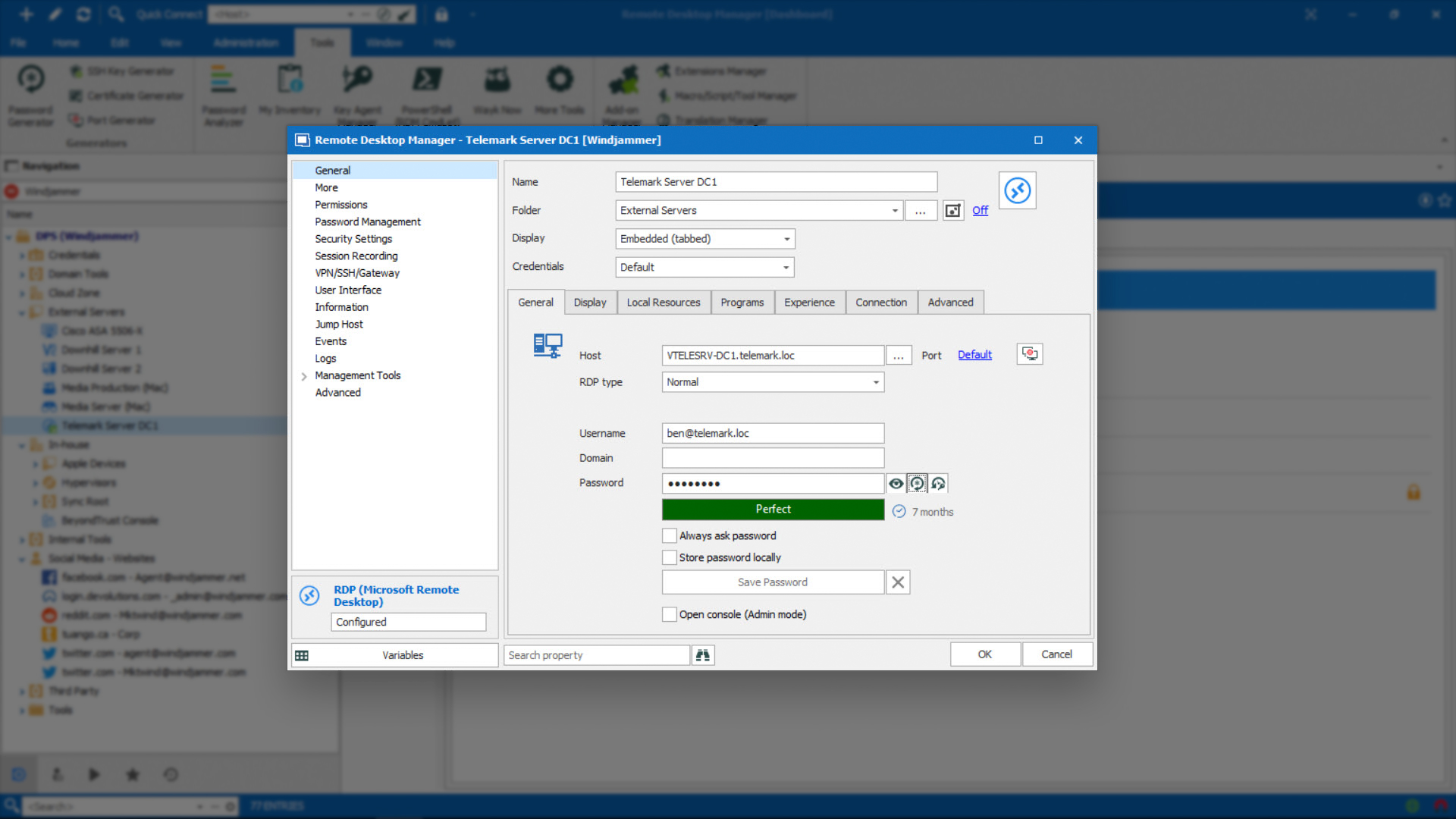
To set up a new gateway:

- In the Connection Center, tap Settings, and then tap Gateways.
- Tap + to add a new gateway.
- Enter the following information:
- Enter the name of the computer you want to use as a gateway into Server name. This can be a Windows computer name, an Internet domain name, or an IP address. You can also add port information to the server name (for example: RDGateway:443 or 10.0.0.1:443).
- Select the User account you'll use to access the RD Gateway.
- Select Use desktop user account to use the same credentials that you specify for the remote PC.
- Select Add user account to save an account that you use frequently so you don't have to enter credentials every time you sign in. Follow these instructions to manage your user accounts.
To delete a gateway:
- In the Connection Center, tap Settings, and then tap Gateways.
- Tap and hold a gateway in the list to select it. You can select multiple gateways at once.
- Tap the trash can to delete the selected gateway.
Manage your user accounts
When you connect to a desktop or remote resources, you can save the user accounts to select from again.
To create a new user account:
- In the Connection Center, tap Settings, and then tap User accounts.
- Tap + to add a new user account.
- Enter the following information:
- The User Name to save for use with a remote connection. You can enter the user name in any of the following formats: user_name, domainuser_name, or user_name@domain.com.
- The Password for the user you specified. Every user account that you want to save to use for remote connections needs to have a password associated with it.
- When you're done, tap Save.
To delete a user account:
- In the Connection Center, tap Settings, and then tap User accounts.
- Tap and hold a user account in the list to select it. You can select multiple users.
- Tap the trash can to delete the selected user.
Express Vpn For Android Download
Navigate the Remote Desktop session
When you start a remote desktop connection, there are tools available that you can use to navigate the session.
Start a Remote Desktop connection
- Tap the Remote Desktop connection to start the session.
- If you're asked to verify the certificate for the remote desktop, tap Connect. You can also select Don’t ask me again for connections to this computer to always accept the certificate.
Connection bar
The connection bar gives you access to additional navigation controls. By default, the connection bar is placed in the middle at the top of the screen. Drag the bar to the left or right to move it.
- Pan Control: The pan control enables the screen to be enlarged and moved around. Pan control is only available for direct touch.
- To show the pan control, tap the pan icon in the connection bar to display the pan control and zoom the screen. Tap the pan icon again to hide the control and return the screen to its original size.
- To use the pan control, tap and hold it, then drag it in the direction you want to move the screen.
- To move the pan control, double-tap and hold it to move the control around on the screen.
- Additional options: Tap the additional options icon to display the session selection bar and command bar.
- Keyboard: Tap the keyboard icon to display or hide the keyboard. The pan control is displayed automatically when the keyboard is displayed.
Session selection bar
Free Vpn For Android
You can have multiple connections open to different PCs at the same time. Tap the connection bar to display the session selection bar on the left-hand side of the screen. The session selection bar lets you view your open connections and switch between them.
When you're connected to remote resources, you can switch between apps within that session by tapping the expander menu > and choosing from the list of available items.
To start a new session within your current connection, tap Start New, then choose from the list of available items.
To disconnect a session, tap X in the left-hand side of the session tile.
Command bar
Tap the connection bar to display the command bar on the right-hand side of the screen. On the command bar, you can switch between mouse modes (direct touch and mouse pointer) or tap the Home button to return to the Connection Center. You can also tap the Back button to return to the Connection Center. Returning to the Connection Center won't disconnect your active session.
Use touch gestures and mouse modes in a remote session
The client uses standard touch gestures. You can also use touch gestures to replicate mouse actions on the remote desktop. The following table explains which gestures match which mouse actions in each mouse mode.
Note
Native touch gestures are supported in Direct Touch mode in Windows 8 or later.
| Mouse mode | Mouse action | Gesture |
|---|---|---|
| Direct touch | Left-click | Tap with one finger |
| Direct touch | Right-click | Tap with one finger and hold, then release |
| Mouse pointer | Zoom | Use two fingers and pinch to zoom out or move fingers apart to zoom in. |
| Mouse pointer | Left-click | Tap with one finger |
| Mouse pointer | Left-click and drag | Double-tap and hold with one finger, then drag |
| Mouse pointer | Right-click | Tap with two fingers |
| Mouse pointer | Right-click and drag | Double-tap and hold with two fingers, then drag |
| Mouse pointer | Mouse wheel | Tap and hold with two fingers, then drag up or down |